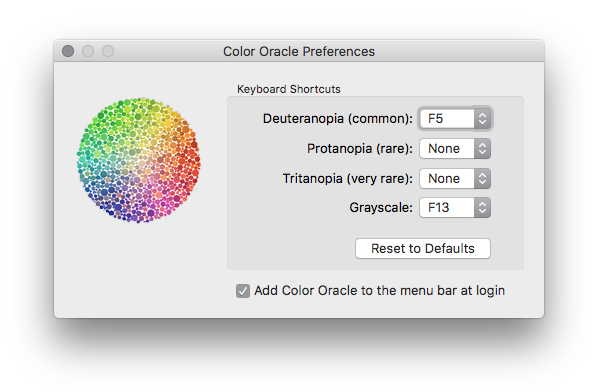System Requirements
Colour Oracle 1.3 requires macOS 10.9 or newer. Download Color Oracle here.Important note for macOS 10.15 Catalina
If you only see the desktop image when running Color Oracle, you need to give Color Oracle the right to take a screen capture as follows:- Open System Preferences.
- Select Security & Privacy.
- Click on Screen Recording in the list.
- Enable the checkmark for Color Oracle.
Simulating Color-blind Vision
Launch Color Oracle and select "Deuteranopia", "Protanopia", or "Tritanopia" from the menubar icon at the top-right of your screen to simulate deutan, protan or tritan color vision. Select “Grayscale” to see a luminance preserving grayscale version. Click with the mouse anywhere on the screen or press any key to return to normal vision.Information Panel
To move the information panel, click on it and drag to another place. To resize the panel, click on the resize button at its bottom edge. Color Oracle remembers the size of the panel when it is started next time.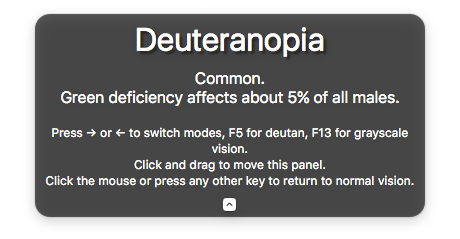
Click the resize button once to shrink the information panel to medium size.
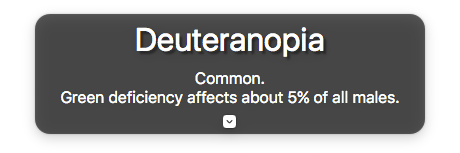
Click the resize button twice to shrink the panel to its minimum size. Click it again to increase size.
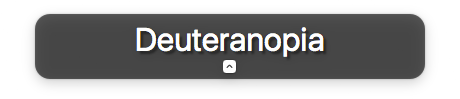
Start at Login
Select “Preferences” and then activate “Add Color Oracle to the menu bar at login" to add Color Oracle to your login items. When this button is selected, Color Oracle will be started automatically each time you login to your computer.